MAINTAINING THE
PURCHASE ORDER
How
to make purchase order:
In
this you have to maintain the order for your purchases which you wrote for your
vendor whom you are going to purchase the inventory, this will help you to
maintain your records through which you will aware of the check and balance of
your business transactions. In this purchase order you will mention all of the
requirements regarding to the inventory which you are going to purchase this
will all help the vendors too by seeing the requirements of your purchases, and
through this the vendor will send you the inventory according to your demands
and conditions which you mention in this order.
Now
let’s see that how we maintain this purchase order in Peachtree, for this you
will first open your company in this software.
From
below window you will now see the new key which is not used before, and that
key or you can say button is the “NAVIGATION
AIDS”. This one key will give you all those things or accounts which you
open from the “maintain” tab which is present in your above toolbar. So we can
say that this is the shortest key for “maintain”, as you have to maintain the
purchase order for your vendor you will click on this and the option for
purchase order will be seen there. Before going ahead the one more thing which
is necessary to tell is that you have one more option to open the purchase
order and that option is available in your toolbar with the name “task”. But
first we will see this procedure by “navigation aids”, so for that you will
click on it.
The
below window will open in front of you when you click on “navigation key” ,
here you can see the all of those things which you can also open from the
maintain tab which is at the top of your window, from here you can maintain
your all accounts directly from this window you can maintain like vendors
account, customer account, purchase order account etc. But here something which
is important to know is that this “navigation key” firstly have to choose from
the toolbar to show it in your main window otherwise this key will not be shown
on the bottom of your screen. So in this way we have come to know that to make
orders or any other accounts then we have three choices the first one is to
maintain it from the “maintain tab” the second one is from the icons which is
shown below between the middle of window and the last and the third one is
explained in the next point:
The
below window is of purchase order which is now filled by you as your inventory
require according to the conditions or according to the requirement of this
window to be filled. At the top left side of the purchase order is “Vendor ID”
where we will enter the ID of the Vendor, here we will enter the vendors
account and gave him a unique ID. The most left red highlighted circle shows
you a “Remit To” in which name of the vendor and address of the vendor is shown
automatically on selecting a specific vendor. In centre one more red circle in
which you will see “Ship to” here the address of our company or the address
where these goods have to be send are shown. This is the address where we want
to receive the goods.
You
can see on the most right side where a circle is shown in which two dates are
mentioned. First “date” is the date when purchase order was created and “Good
Thru” is the date when we want to receive the goods. In “PO No” we write the
purchase order number which is very much important. “Close PO” is the option
which is used to close the purchase order. By selecting this, purchase order is
closed, like if the order is not fully received yet then we click on “close Po”
which shows that some items are missing from the order and have not received
yet. On selecting “Drop Ship” the goods which are not received yet will be
cancelled. So to cancel the receiving if remaining items we can select this
option of “Drop Ship”. Then we associate the account payable account in “A/P
Account” field by entering the ID of account payable as mentioned in chart of
accounts. Then in “Quantity” we enter the quantity required, in “Item” we enter
the ID of those required items, in “description” automatically the description
of the entered item ID will be displayed, in “G/L Account” we enter the ID of
the inventory account, in “Unit price” the price of that required item is
entered, in “Amount” automatically the total amount for that specific item is
calculated. After doing all this we click on “save” so that all these changing’s
and making of purchase order can be saved automatically.
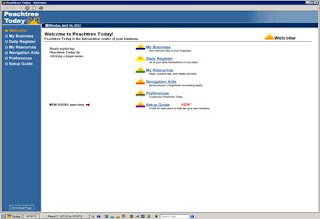




Hey I’m Martin Reed,if you are ready to get a loan contact.Mr Benjamin via email: lfdsloans@lemeridianfds.com,WhatsApp:+1 989-394-3740 I’m giving credit to Le_Meridian Funding Service .They grant me the sum 2,000,000.00 Euro. within 5 working days. Le_Meridian Funding Service is a group investors into pure loan and debt financing at the returns of 1.9% to pay off your bills or buy a home Or Increase your Business. please I advise everyone out there who are in need of loan and can be reliable, trusted and capable of repaying back at the due time of funds.
ReplyDelete