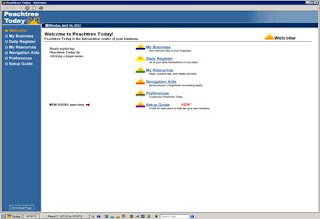After sending a quotation to a customer we received a purchase order from that customer that he wanted to buy our inventory if he liked our quotation or maybe he deliver its purchase order to us either through call or some other way. Or we can say that Sale order is prepared as we receive the purchase order or it may be made even by receiving the order on call. To open this sales order in the software first we open the company in the software and then click on “Task” from the top bar and a following window appears on our desktop screen. From here we will select “Quotes/Sales Orders” and sub window will appear on our screen as shown below.
Now in order to create a sale order we will be clicking on “Sales orders” and a following window appears on our desktop screen.
After clicking above the below window will be open which is of sales order window. In the “Customer ID” field we will be entering the ID for the customer to whom we are going to send the quotation. If the address was entered will creating that customer in the software then the address will automatically appear in “Bill To”. In “Date” we will enter the date of making sale order, in “Good Thru” we will be entering the date till which we want to send the goods ordered in sale order. In “SO No”, which is mandatory, we will be entering the sale order number for the reference of this sale order so that we can easily find this sale order when required from sale order list in the software. After filling all the required information to create the sale order in the window along quantity, Item, description, Unit price, tax and amount we save the sale order by clicking on “Save”.
We can also create the sale invoice or a sale order directly from a quotation. For this we will click on “task” and following window will appear on our desktop screen. Now from this second window we will click on “Quotes” and following window will appear on our desktop screen.
From the below window we will click on “Open” at the top and select the required quotation which we want to directly convert to sale invoice or sale order. After selecting and opening that required quotation we will change the date of quotation as per the requirements of our sale invoice or sale order. After changing the date we will click on “Convert” and following window will appear on our desktop screen.
If we want to convert the quotation in a sale invoice then we will select the first option “Sale/Invoice”, enter the “Invoice #” and press “OK”. If we want to convert the quotation in a sale invoice and print it then we will select the second option “Sale/Invoice and print now” and press “OK”. If we want to convert the quotation in a sale order then we will select the third option “Sale Order”, then entre the invoice number and click on “OK”.